Basic Updates
Editing the Website
To update the SGS website, ensure you are logged in (access instructions are on the SGS website overview page, then visit the page you would like to update and select “Edit page” from the top. If you are an Editor Requiring Approval, be sure to select Oasis Workflow (the “W” icon in the top right corner of the page editor) and select “Make a Revision” before you make any changes to the page. Visit Publishing or Submitting a Page for Review for detailed instructions on using the Oasis workflow.

Alternatively, you can access this by:
- Going to the admin / dashboard of WordPress.
- Going to Pages.
- Locate / search for your page.
- Select “Make Revision”.
Text Updates
To update the text, edit as you would on a Word document.
To add new text, you can either hit the enter key at the end of a paragraph to create a new block of paragraph text or click the plus sign in the middle of the page to add a new block.

Inserting and Updating a Table
To add a new table, click on the plus sign (as above) and search for “table”.

You will be able to select the number of columns and rows and update the styling in the block field on the right-hand side of the screen.

To update a table, click anywhere on the table and select the table icon. You will be see options to add or remove a column or row.

Adding / Updating Hyperlinks
If you are updating a hyperlink on a page, remove the hyperlink fully by clicking the unlink icon and then select the text and click the link icon.

If the hyperlink goes to another page on the website you are working on, there is no need for the link to open in a new tab. If the hyperlink goes to a different website, please select “Open in new tab”. Always select “Submit” or click enter after adding a new link.

Linked text should be descriptive and give the user a sense of where they are going. Some examples are included below. You may also wish to include a button or an info box, rather than hyperlinked text, for example for registration links or when logging into different platforms / tools. Some examples are included below and on the Kadence Blocks overview page. Hyperlink to the full word(s), do not include spaces or only parts of words. This may mean you have to remove the hyperlink and start again.
Incorrect
Click here to learn more.
Register here.
Please visit our website to learn more.
Correct
Please visit the School of Graduate Studies website to learn more.
Linking to Email Addresses
To update an email address, remove the hyperlink fully before adding a new email address. Otherwise, although the text may look like the new email address, the hyperlink may still go to the old email address.
When click the link icon after adding in a new email address, WordPress will sometimes automatically read this as an email address and the url will become mailto:emailaddress@utoronto.ca. If this does not happen automatically, add “mailto:” before the email address, all without spaces, and the published hyperlink will automatically open in a new email (see below).

Publishing or Submitting the Page for Review
IMPORTANT NOTE
If you are an Administrator on the site, you will be able to click “Update” in the top right of the page editor.
If you are an Editor Requiring Approval, before you begin updating your content, select the W icon (Oasis Workflow) in the top right corner and select “Make a Revision”. You can add a deadline or comments here. A member of SGS Communications will publish the page after you select “Submit to Workflow” / “Submit for Review”. You must submit a revision request properly through this method for SGS Communications to be notified of your request.
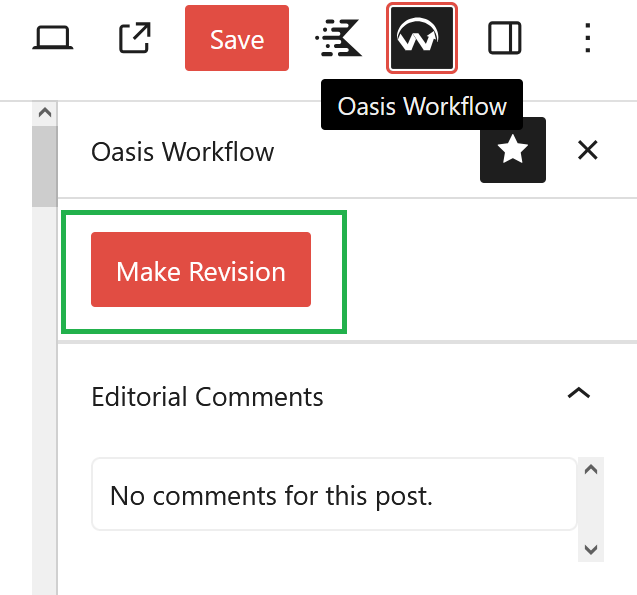
If you already start making changes before clicking “Make a Revision”, an option to save yourself from having to make the changes again is to copy all of the page’s code under “Code editor” and use it to replace all the content in the page (still in “Code editor”) after you have clicked “Make a Revision”. When you’re done, switch it back to “Visual editor” and all your changes will still be captured. Instructions to do this are in the style guide under “Help!” or you can contact SGS Communications for a demo.
PLEASE READ
If you are an Editor Requiring Approval, you must submit a revision request properly through this method for SGS Communications to be notified of your request.
CAUTION: Once you have opened the editor, please finish your revisions and submit your request in one session. The site automatically saves revisions / drafts into pages with the “Revision — ” prefix, which will prevent you / others from making further changes until the revision request is completed through the workflow. However, if a revision request is not properly submitted, we will not be notified of your request. Please contact us SGS Communications if your page is “stuck” / locked for further revision requests.
